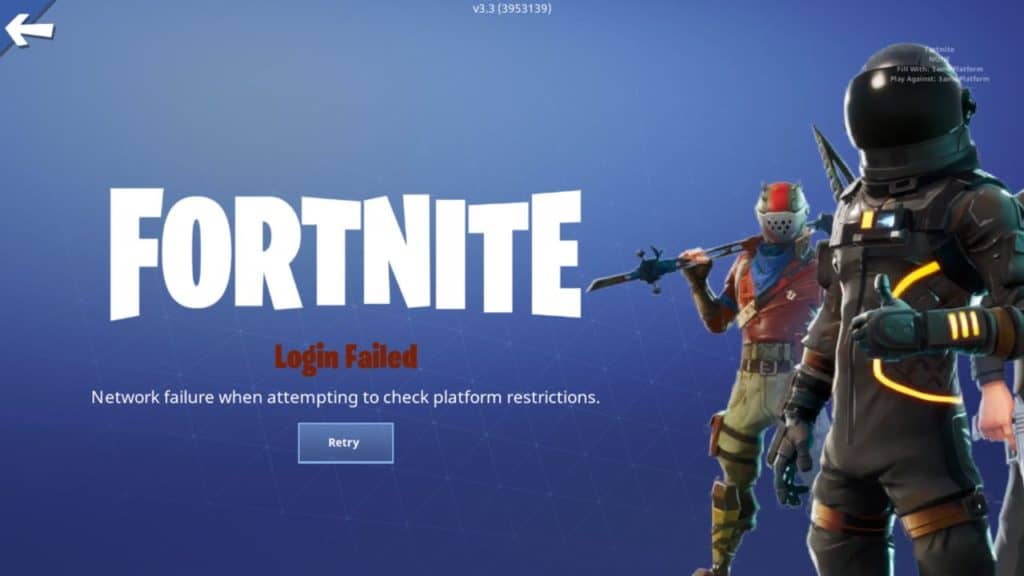
Fortnite is Booming and everybody currently wants to play the game. It is an amazing game and trusts me I am pretty hooked or I can say addicted too. One great thing about Fornite is that it is available for all the platforms such as PC, Mac, iOS, PlayStation 4, Xbox and the great thing is you can play cross-platform how awesome is that. People have been reportedly asking on this one such problem on Fortnite is How to Fix (Solved) Network Failure When Attempting to Check Platform Restrictions in Fortnite? It is basically a Login Failure error. So we went on to analyze and find a solution and we did find the working solution. There are two methods to fix this error in fortnite and I will be explaining it below. So in this article, I will be giving you the solution on How to Fix Login Failure – Network Failure When Attempting to Check Platform Restrictions in Fortnite(PC, PS4, XBOX, Mac)
(Solved) Network Failure When Attempting to Check Platform Restrictions in Fortnite
We currently have two methods which help in fixing Login Failed – Network Failure When Attempting to Check Platform Restrictions in Fortnite.
Method 1 – By Resetting the NAT Type
Method 2 – By Removing Login Access of the WIFI
Method 1 | How to Fix Login Failed – Network Failure When Attempting to Check Platform Restrictions in Fortnite
This method is a bit complicated and it is mandatory to try this method carefully, because of even one mistake and screw up your Internet Connection or WIFI Connection.
Step 1 – Login to your WIFI Portal or WIFI Settings Page
Firstly, you need to login to your WIFI Portal or WIFI Settings page to reset the NAT Type from Difficult or Moderate to Easy.
To Login to your WIFI Portal
- Most of the router portal or WIFI portal can be logged in using this IP Address: 192.168.15.1 or http://www.routerlogin.net.
- By Default, the username would be admin and the password will be password.
Step 2 – Turn Off UPnP
After logging into your WIFI Portal or Router settings page, Find the option UPnP, usually under Settings (Depends on the router brand), click on UPnP and turn off UPnP.
Read This: You Must Finish Downloading All Content Before Joining a Party
Step 3 – Turn On Default DMZ Server
After turning off UPnP, You need to turn on default DMZ Server. It will found in WAN Setup or Settings Page.
Step 4 – Apply and Restart
After doing all the above-mentioned task, you need to apply for the changes to take effect and restart the computer.
Method 2 | How to Fix Login Failed – Network Failure When Attempting to Check Platform Restrictions in Fortnite
Step 1 – Enable PPPoE
Firstly, Enable PPPoE. What this does is it will remove the login feature to access and it will grant a direct access to the internet.
To enable PPPoE
- Login to your WIFI Portal or Router Settings Page (Follow Above method for instruction on How to Login into your WIFI Portal)
- Click on Basic Settings
- There will be an option where it would ask “Does your Internet connection require a login?”, Select Yes.
- Select PPPoE
- Enter the login Username and Password
- Select the Connection Mode as Always On.
Read This : How to Use iMessage on PC
Step 2 – Apply and Restart
After doing all the above-mentioned task, you need to apply for the changes to take effect and restart the computer.
That’s it. Follow the methods and steps that I have explained in this article to Fix Login Failed – Network Failure When Attempting to Check Platform Restrictions in Fortnite
Conclusion
If this article helped you please share this with your friends via Social Networking sites such as Facebook, Twitter, and Instagram. If you have any problem or suggestion please comment below. If you need any Fortnite tutorial send it to us using the Contact US Page.